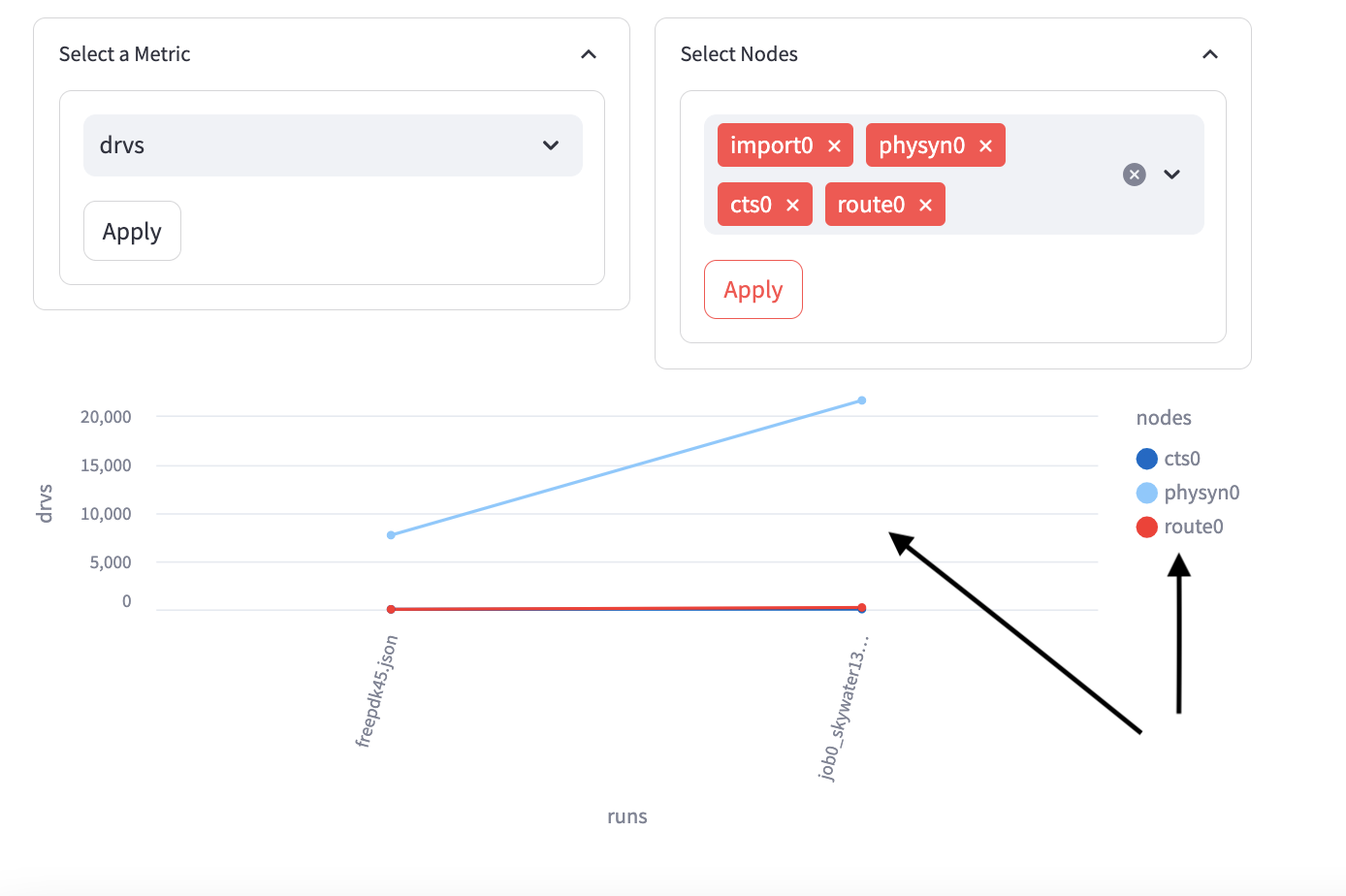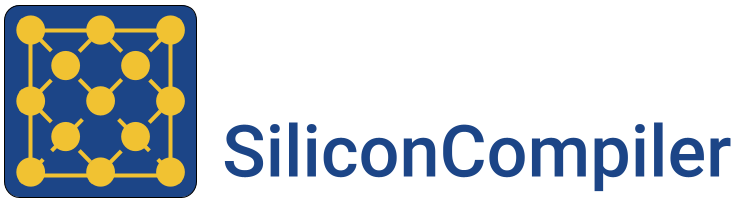Dashboard Tutorial#
At this point, you should have built a chip on your computer.
To start, run the command:
sc-dashboard -cfg <path to manifest>
You can specify the port by adding a port flag:
sc-dashboard -cfg <path to manifest> -port <port number>
And/or you can include extra chips by adding a -graph_cfg flag:
sc-dashboard -cfg <path to manifest> -graph_cfg <manifest name> <path to manifest> -graph_cfg <manifest name> <path to manifest>
Header#
In the header, you can select any of the chips that are part of the history of the chip loaded in and any of the other chips loaded in through the -graph_cfg flag (see arrow below).

Metrics Tab#
You will load into the metrics tab similar to the one below upon running sc-dashboard.
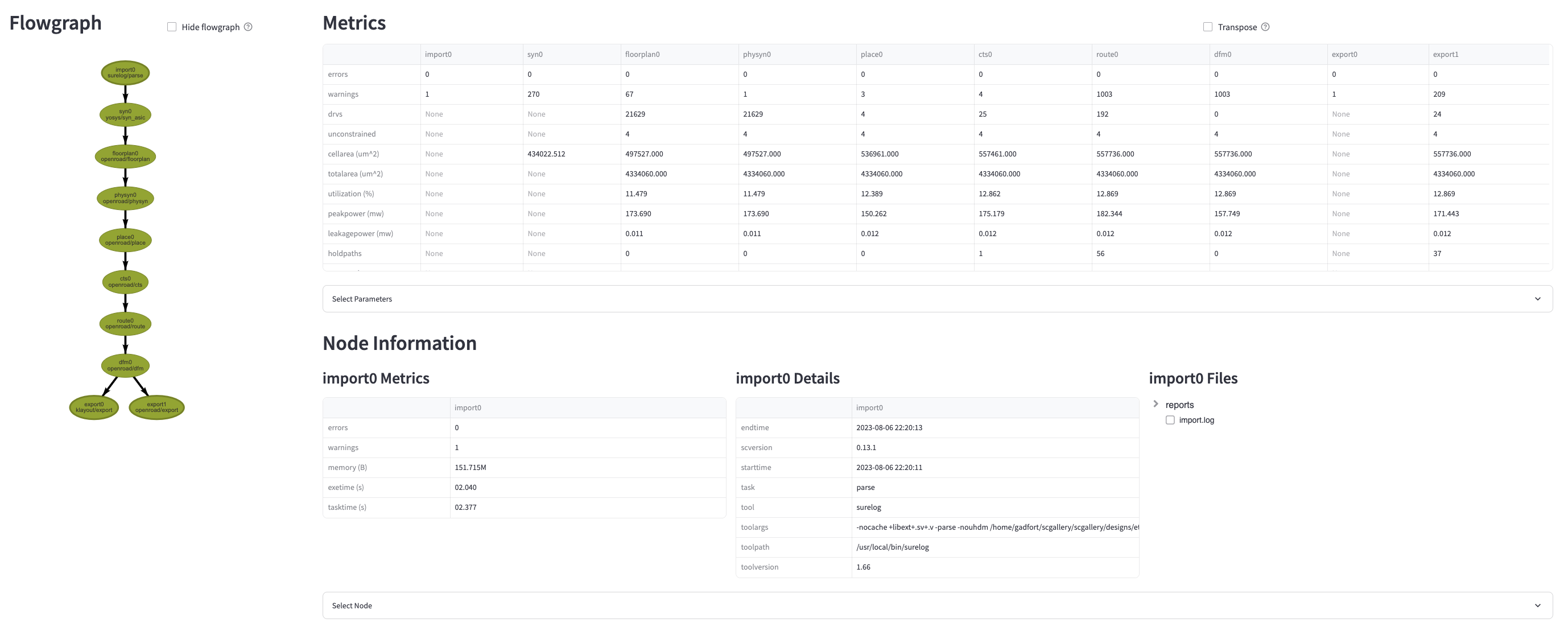
Metrics Section#
The metrics section displays an overview of each value for each metric tracked for each node. Click “Transpose” to switch the axes (arrow A in image below).
You may use the “Select Parameter” expander to specify certain nodes and/or metrics (arrow C and D in image below). Click “Apply” to make those changes (arrow B in image below).
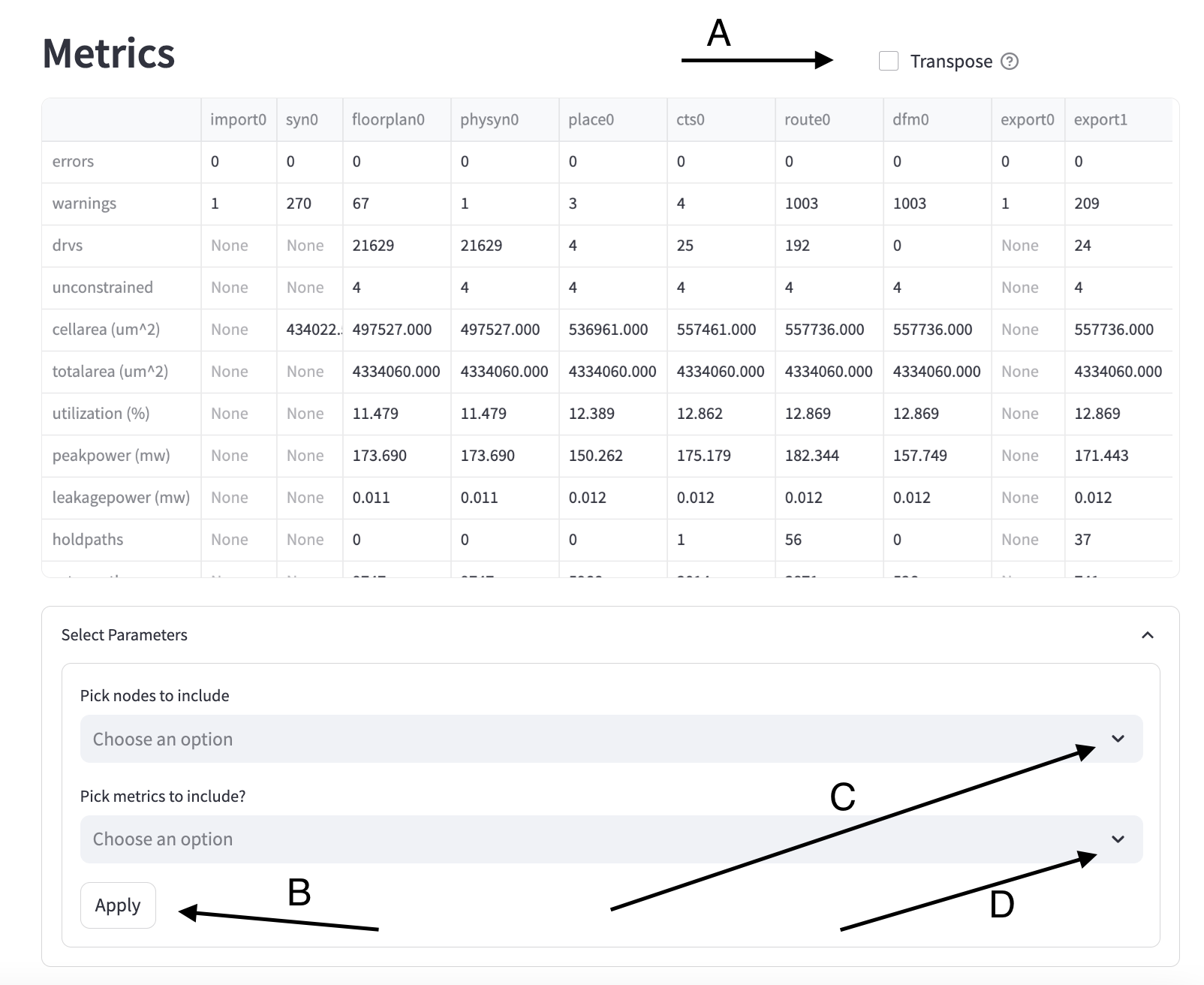
Node Information Section#
Below is the node information section. It consists of three subsections - node metrics, node details, and node files.
You can select a node using the “Select Node” expander as seen with arrow’s A and B below. Click “Apply” to make the change.
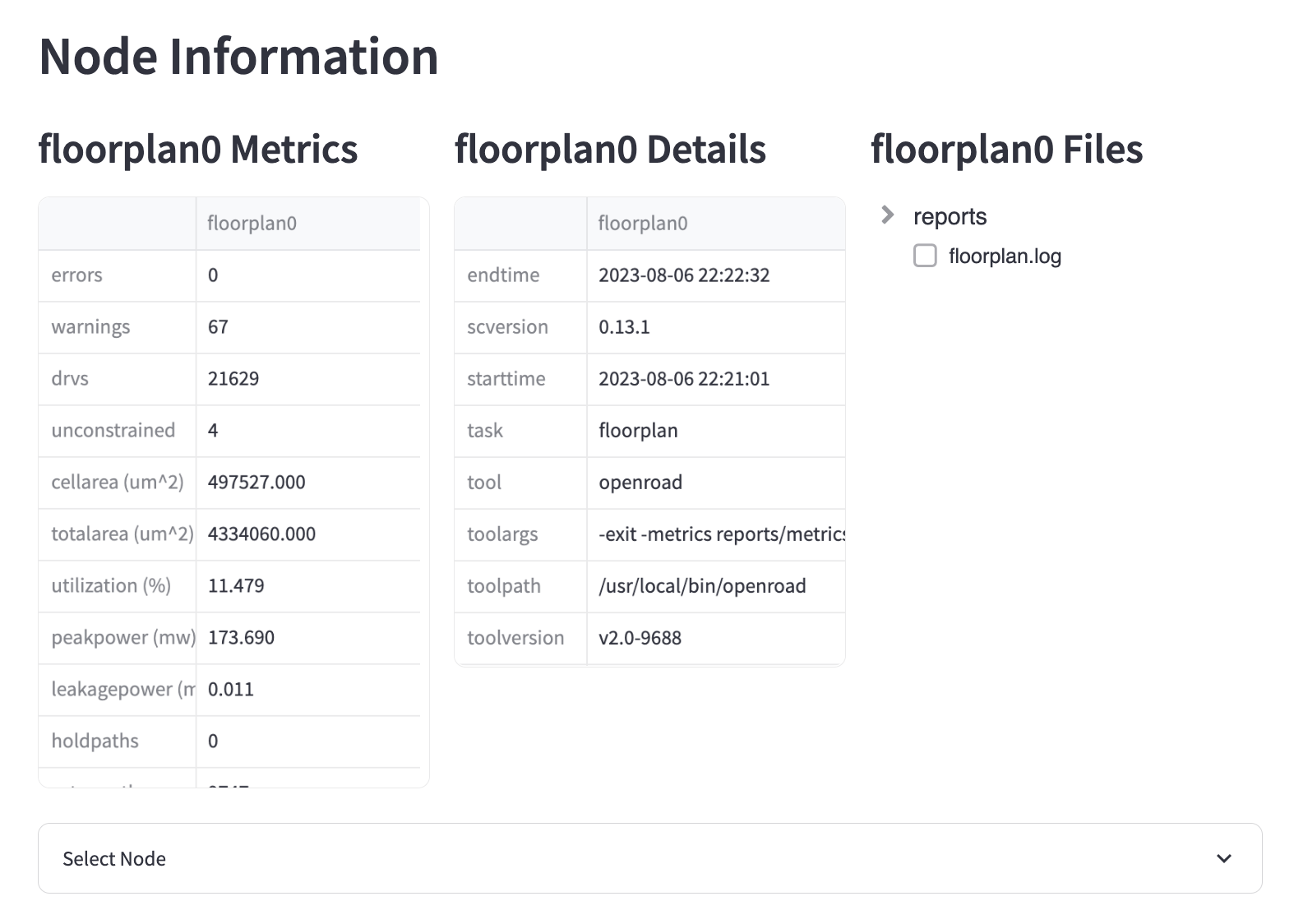
Alternatively, you can double click on the flowgraph node. Nodes that are selected will bolden.
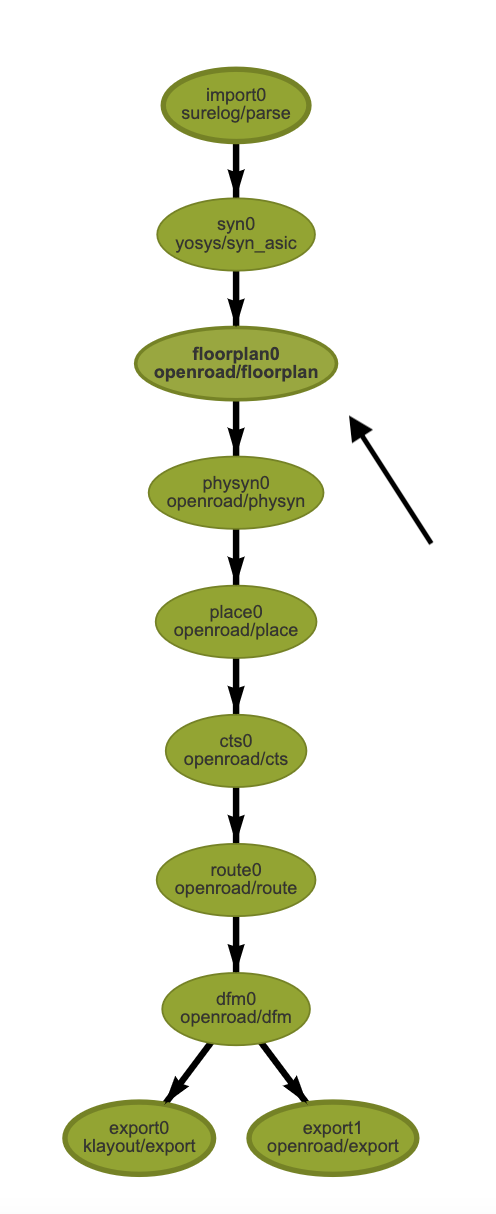
Node Metrics Subsection#
The node metrics subsection consists of all of not None values recorded for each of the metrics recorded for the selected node.
Node Details Subsection#
The node details subsection consists of all of the characteristics about this node that are not reflected in the metrics section.
Node Files Subsection#
The node files subsection consists of all of the files for a given node that are in the build directory.
Selecting a node will display a list of the metrics that the file informs below the file tree.
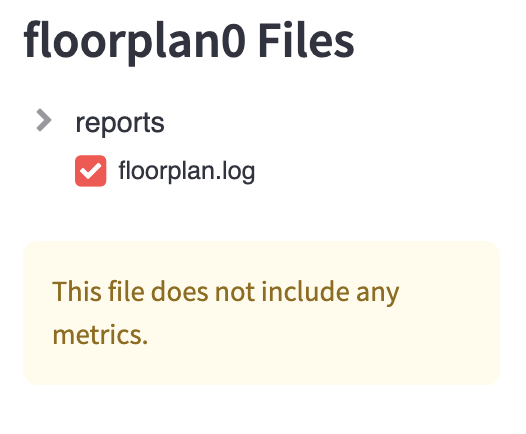
File Viewer Tab#
The selected node you clicked in the Node Files Subsection will appear here. You may download the file by clicking the download button as shown below.
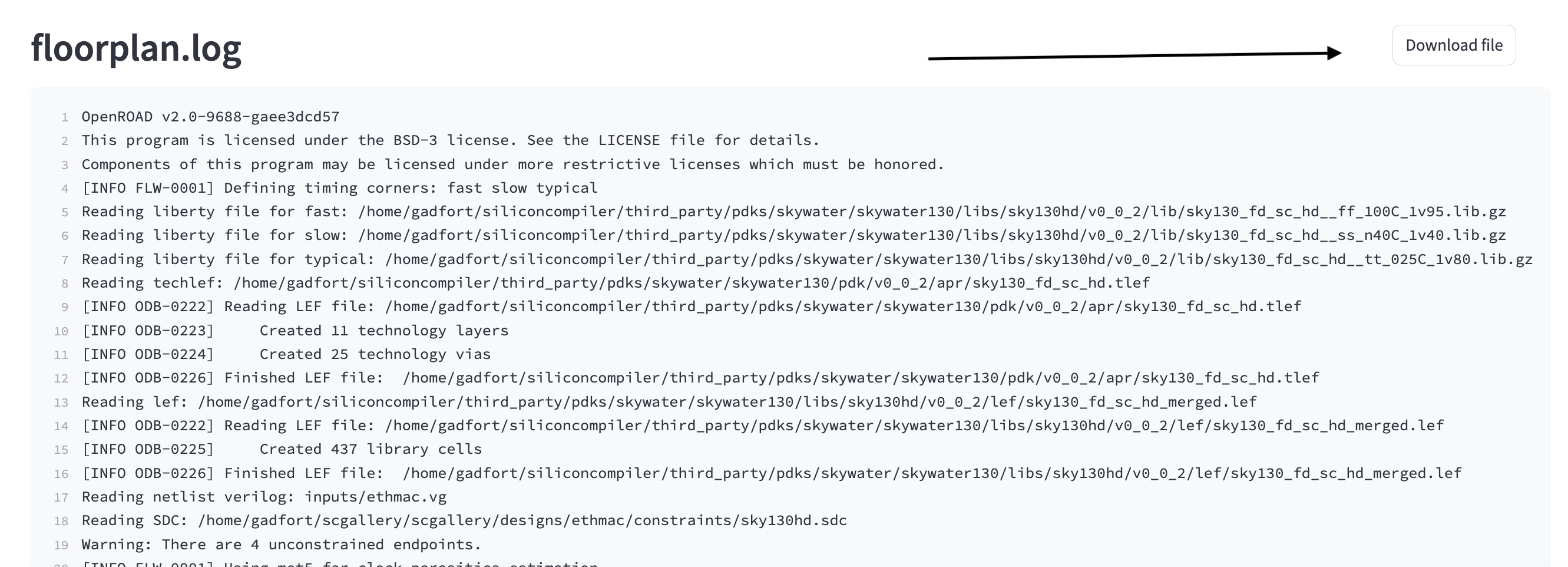
If no file is selected, the error message below will be displayed telling you to select a file first.

Manifest Tab#
The next tab you can select is the manifest tab. This displays the manifest after it has been filtered through to make it more readable.
To view the manifest, click the arrow on the dictionary (arrow A). The search bars will return partial matches for either the keys (arrow B in image below) or the values (arrow C in image below). You may download the JSON as you view it at any point (arrow D in image below). You can view the raw manifest by clicking the checkbox to the right of the search bar (arrow E in image below).

Display Preview Tab#
This displays the preview image of the chip if there is one in the directory (example given below). If not, this tab will not be included.
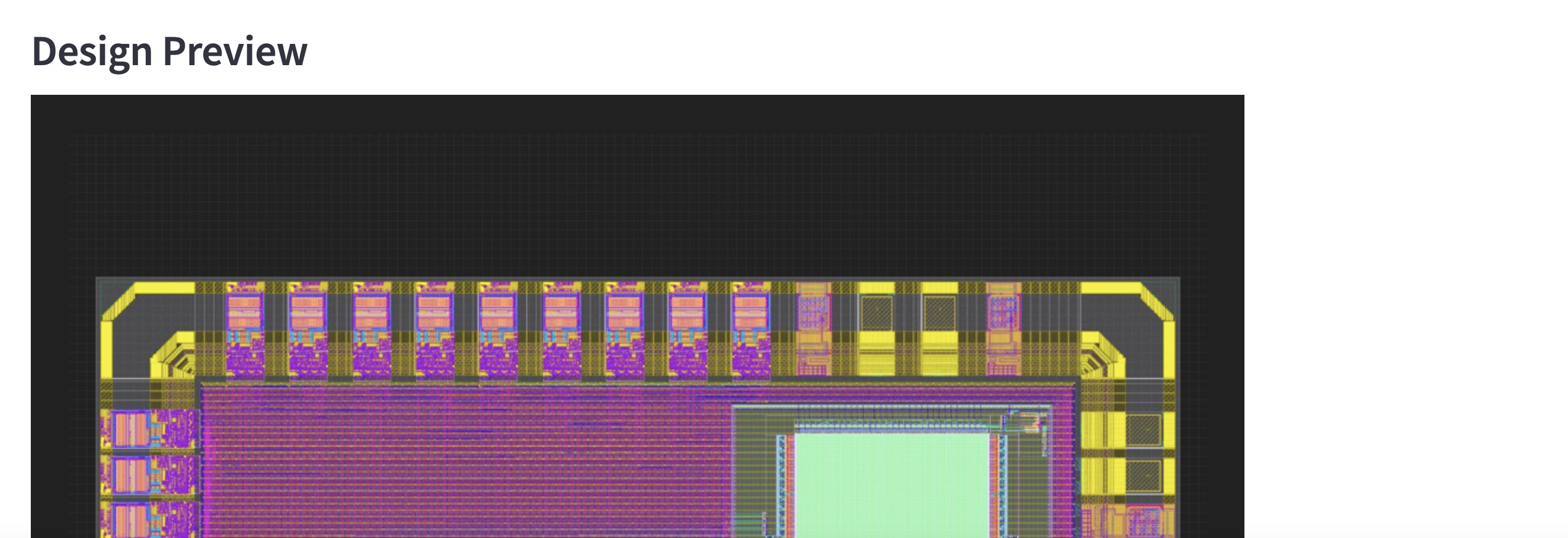
Graphs Tab#
This tab is meant to make comparisons between nodes for a given metric over many chip objects.
At the top of the panel, select which runs/jobs to include for all the graphs (arrow A in image below). T
Move the slider to add more graphs or remove old ones (arrow B in image below).
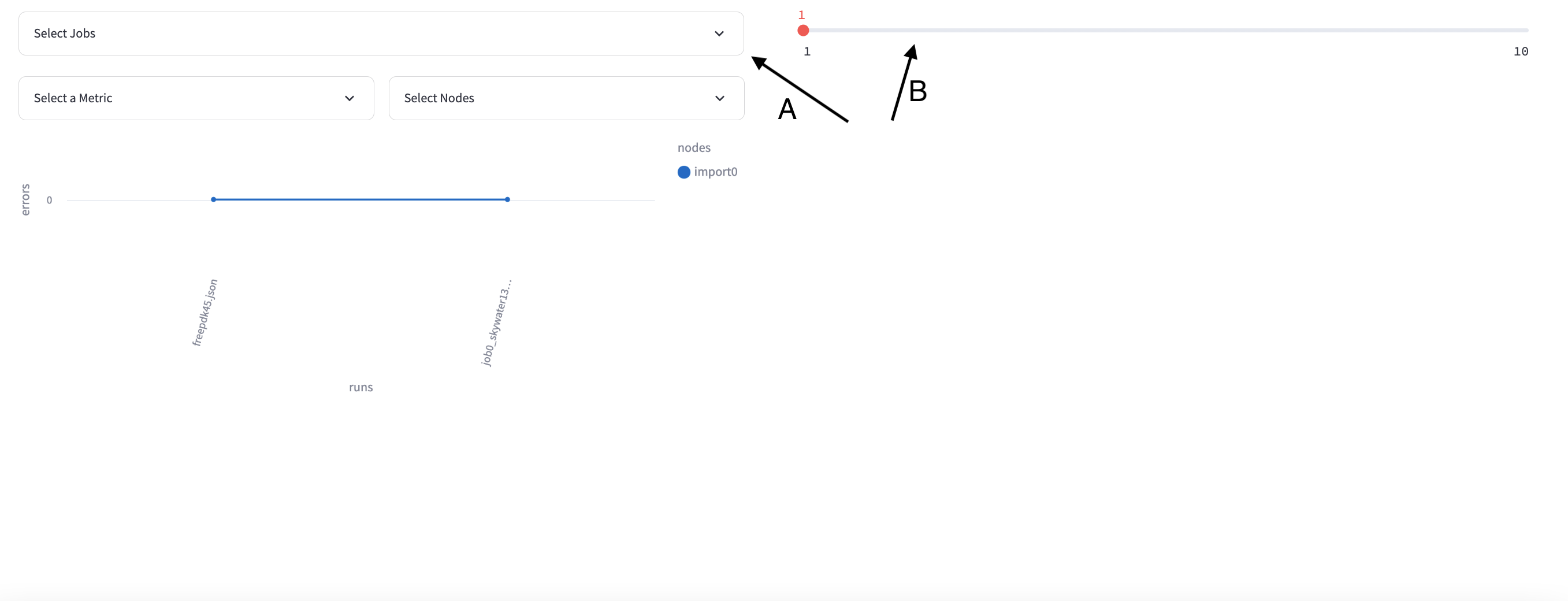
For each graph, you must select one metric (show in image below).
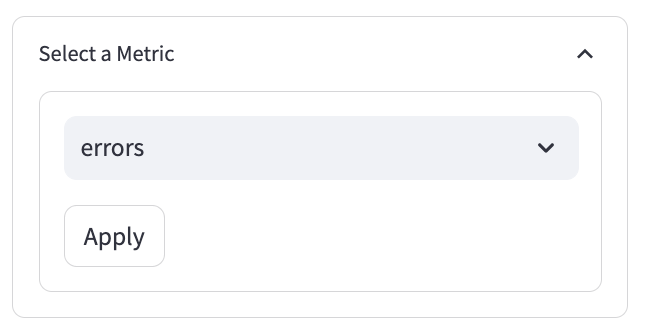
You may select any amount of nodes (show in image below).
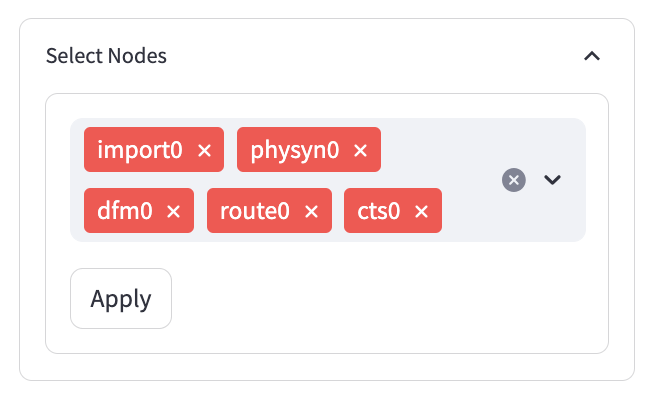
Sometimes nodes may not have values for a metric, in which case they will not be included in the graph. In the image below, import0 is not in the legend.
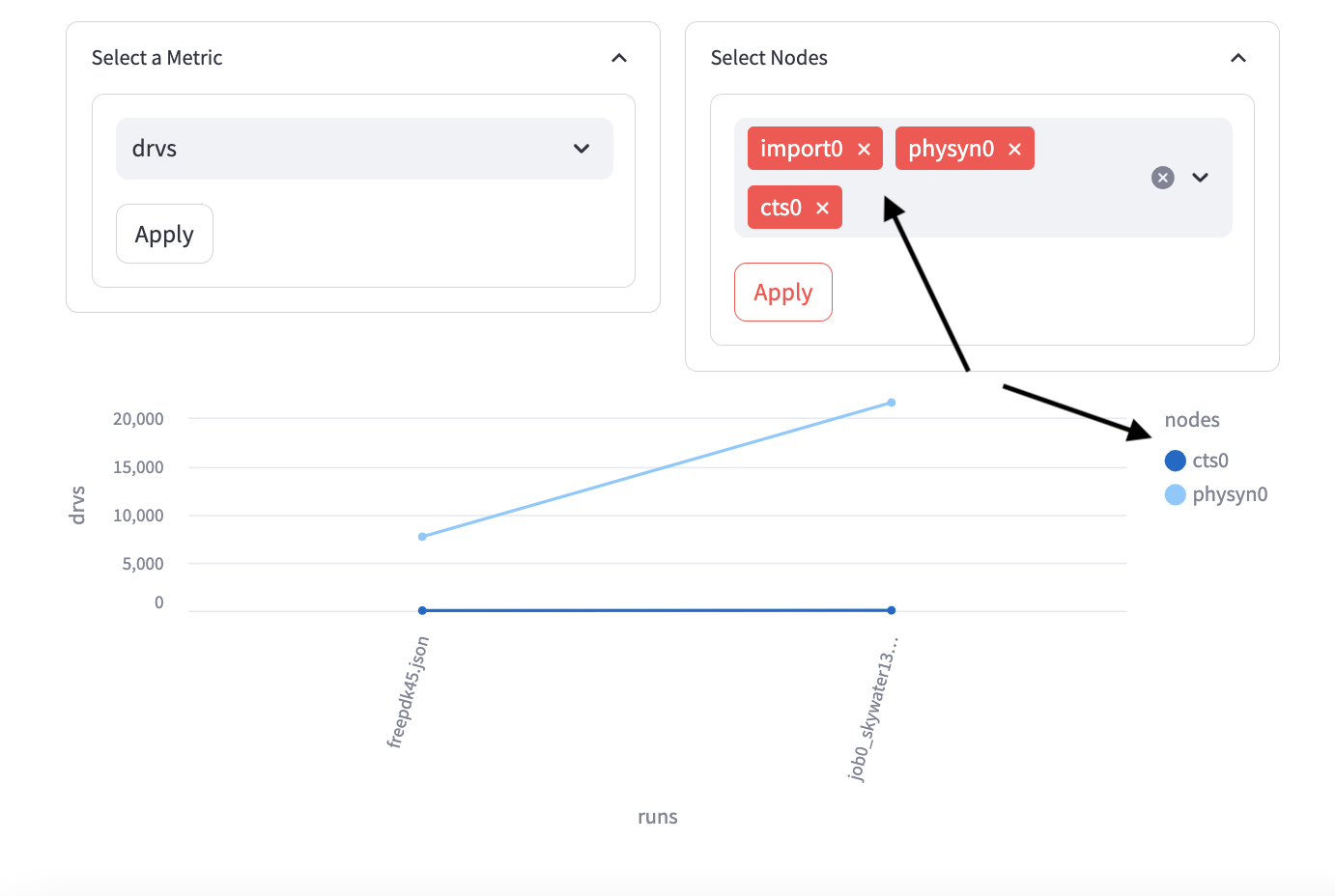
Sometimes nodes that are in the legend are not visible on the graph. What has happened is that they have the exact same values as some other node. Consider deselecting other nodes in this case. In the image below, cts0 is barely visible on the graph.